| 일 | 월 | 화 | 수 | 목 | 금 | 토 |
|---|---|---|---|---|---|---|
| 1 | 2 | 3 | ||||
| 4 | 5 | 6 | 7 | 8 | 9 | 10 |
| 11 | 12 | 13 | 14 | 15 | 16 | 17 |
| 18 | 19 | 20 | 21 | 22 | 23 | 24 |
| 25 | 26 | 27 | 28 | 29 | 30 | 31 |
- 오버로딩
- 로그인정보 가져오기
- 자바의 정석
- 멀티태스킹
- 다형성
- 캡슐화
- CPU
- java
- 쿠키
- spring security 로그인정보 가져오기
- sec태그
- 프로그래머스
- 리눅스
- mvc 동작
- 자바의정석
- hackerrank
- 오블완
- 티스토리챌린지
- 입출력
- 혼공얄코
- @modelattibute
- mvc 구성요소
- charset 변경
- 멀티프로세싱
- 객체지향
- over()
- spring security 설정
- SQL Mapper
- 오버라이딩
- spring security
- Today
- Total
쉽게 쉽게
[Eclipse] 이클립스 Git 연동하기(.gitignore 설정 포함) 본문
▤ 목차
1. Git repositroy 생성
1. repositroy 생성
git사이트 가입 후 Home 화면에서 New를 클릭하여 repository를 생성할 수 있다.
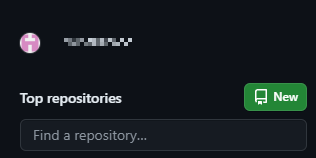
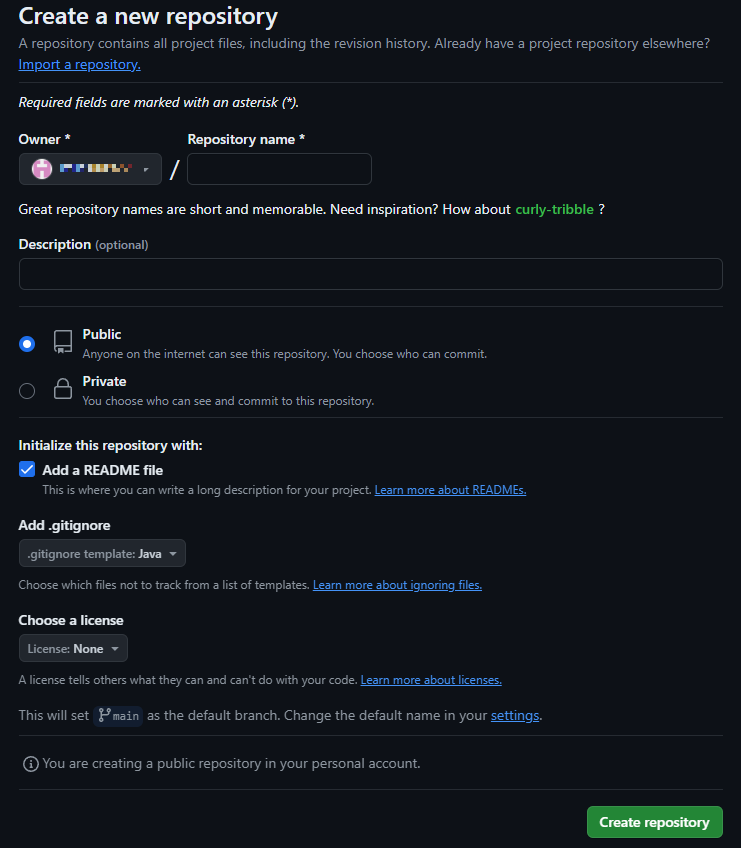
여기서 선택해야 할 항목은 3가지이다.
- Public(공개) / Private(비공개)
- README file (설명서)
- . gitignore (git upload시 제외목록)
일반적으로 README file과 . gitignore 은 추가해주면 좋다.
2. .gitignore 설정
.gitignore이란?
해당 프로젝트 내에서 불필요하다고 느끼는 특정 '파일' 및 '디렉터리 경로'를 Repository에 올리지 않기 위해
이 파일들을 무시(ignore) 하기 위한 정보를 가지고 있는 파일(.gitignore)을 의미한다.
예를 들어 test 폴더나 target 폴더는 git에 업로드가 불필요
.project나 .classpath가 업로드되면 repository를 함께 사용하는 다른 개발자에게 문제가 될 수 있다.
이외에도 보안이 필요한 파일 혹은 디렉터리 경로를 제외하는 경우에도 사용할 수 있다.
2-1. .gitignore 확인
만들어진 .gitignore 파일을 확인하면 이렇다. (예 java)
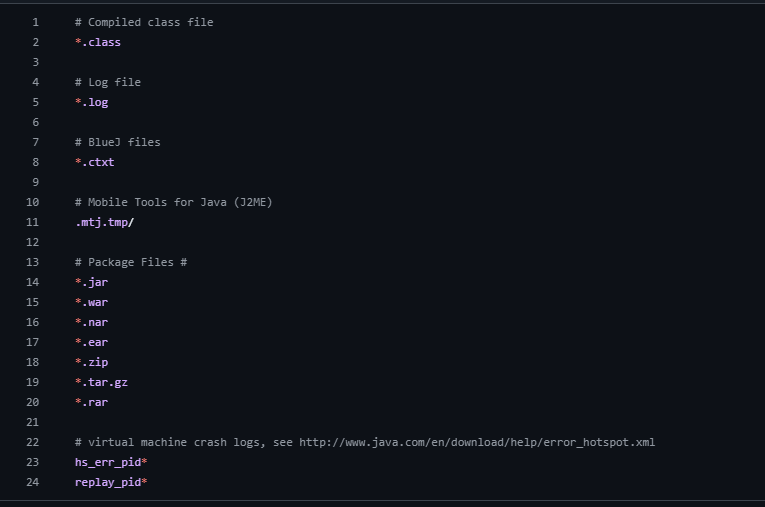
여기에 개인적으로 필요한 설정을 추가해주면 된다.
아래는 프로젝트에서 사용 중인 OS나 언어에 대한 .gitignore 템플릿을 제공하는 사이트로 참고하여 작성하면 된다.
https://www.toptal.com/developers/gitignore
gitignore.io
Create useful .gitignore files for your project
www.toptal.com
2-2. .gitignore 설정
.gitignore 파일의 Edit this file로 파일 수정

수정방법
// 1. '파일명'으로 제외하는 방법 (* 해당 방법은 경로 상관없이 지정한 파일명으로 모두 제외할 수 있다)
test.js
// 2. 특정 '파일'만 제외하는 방법
src/test.js
// 3. 특정 '디렉토리' 기준 이하 파일들 제외 방법(path 포함된 경로 모두 제외)
path/
// 4. 특정 디렉토리 하위의 특정 '확장자' 제외하는 방법
src/*.txt
// 5. 4번 특정 '확장자'에서 일부 제외 할 파일
!notest.txt
// 6. 특정 디렉토리 하위의 그 하위의 특정 '확장자' 제외하는 방법
src/**/*.txt
// 7. 특정 '확장자' 제외하기
.txt예시
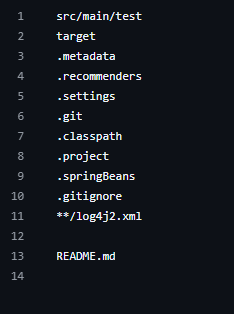
참고
[Github] .gitignore 이해 및 구성 방법
해당 글의 목적은 Repository에서 소스 작업 이후 Commit & Push를 하는 경우에 특정 ‘파일’ 및 ‘경로’를 제외하여 해당 작업을 진행하고자 할때, gitignore 파일을 사용합니다.이에 대해 .gitignore에
adjh54.tistory.com
3. Git 주소 copy
<> code 클릭 -> git 주소 복사
복사한 주소는 이클립스 연동 시 사용
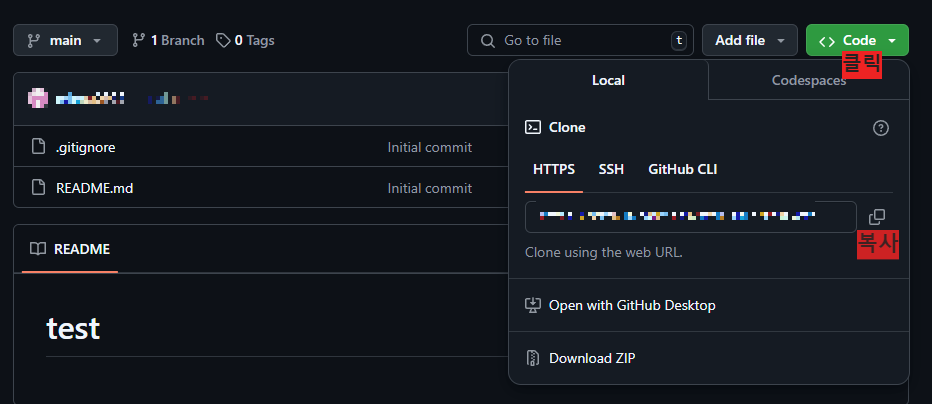
2. 이클립스에 Git 연동
1. Git Repositories 메뉴에 보이게 하기
window -> show view -> other... -> Git Repositories 추가
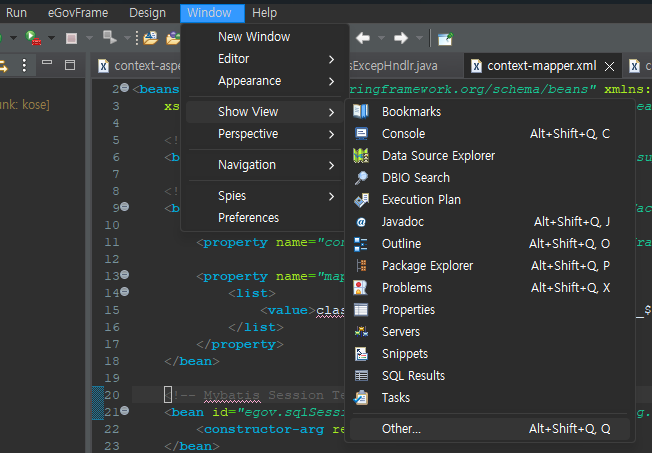

추가가 성공되면 아래처럼 메뉴에 Git Repositories가 보이게 된다.
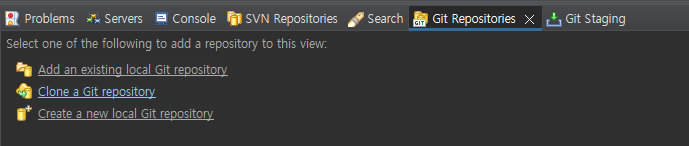
2. Git 연동하기
Clone a Git repository -> 복사했던 깃허브 주소 입력 (git 주소 자동으로 입력됨) -> 깃허브 토근 id/password 입력
이때, 깃허브 계정 아이디/비밀번호가 아니라 git에서 발급받은 토큰의 id와 password를 입력해야 함
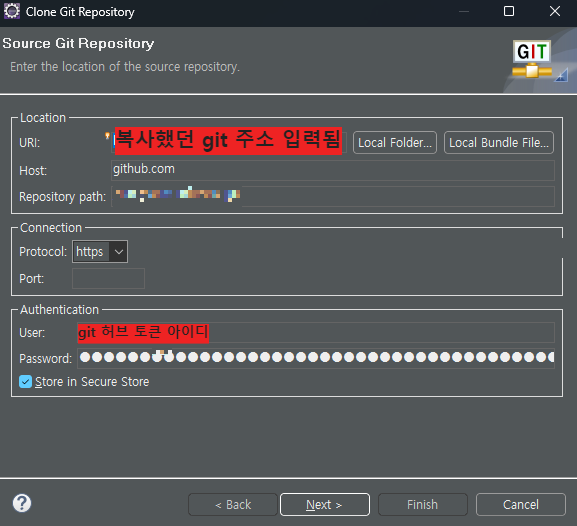
2-1. git 토큰 id/password 발급방법
settings -> 좌측 메뉴 중 맨 아래 Developer settings -> Personal access tokens -> Tokens(classic) 클릭
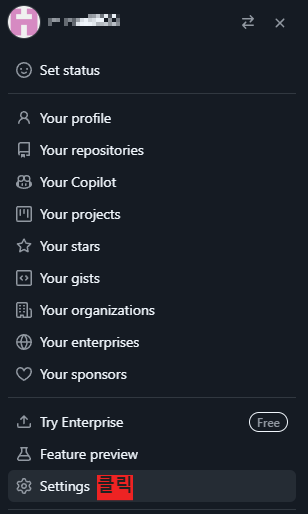
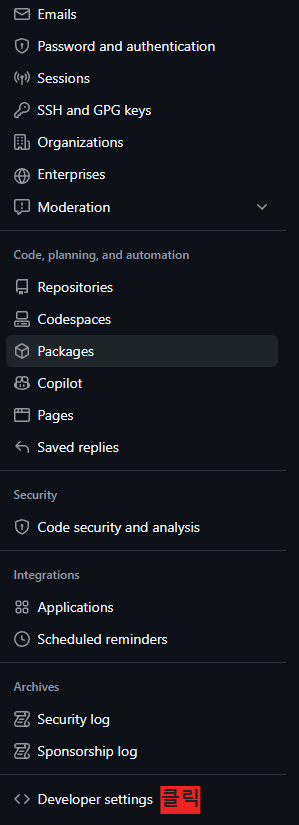

2-2. git 토큰 생성
여기서 토큰의 설정을 정할 수 있다.
- Note = 토큰 id와 같다. (자유롭게 입력)
- Expiration은 토큰 만료기간을 의미 (필자는 no expiration으로 생성)
- select scopes에서는 토큰의 권한 범위를 설정할 수 있다. (모두 다 체크해도 무방 , 필자는 아래 정도만 체크)
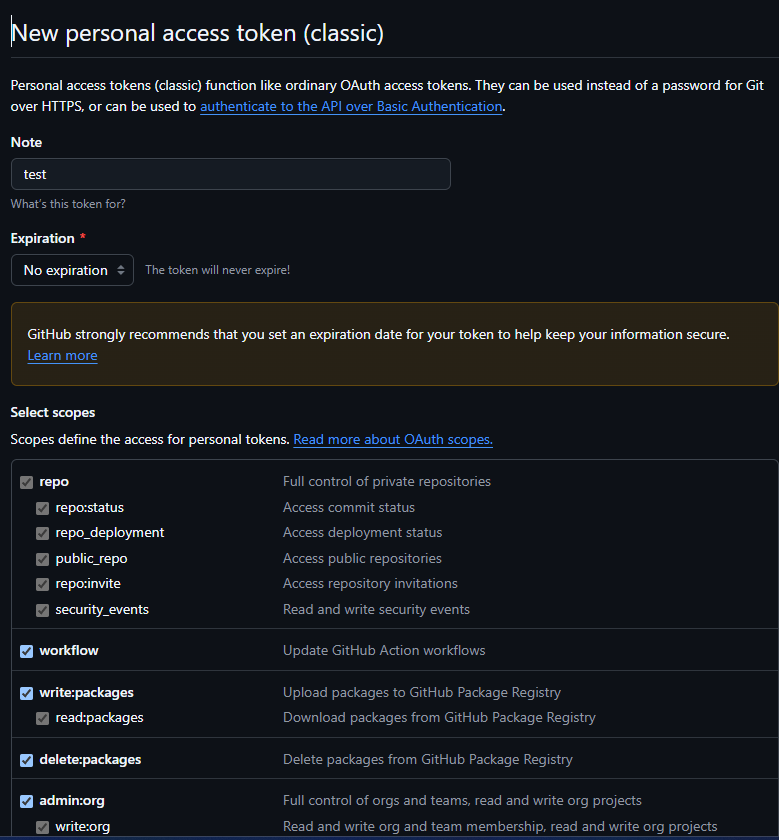

생성이 완료되면 위에 이미지처럼 토큰이 생성되게 된다.
단 토큰 비밀번호는 다시 확인할 수 없으니 복사하여 다른 곳에 저장해놔야 한다. (안 했다면 다시 생성하길...)
2-3. git token 정보 입력
생성한 토큰 정보를 입력하여 후 Next -> Finsh
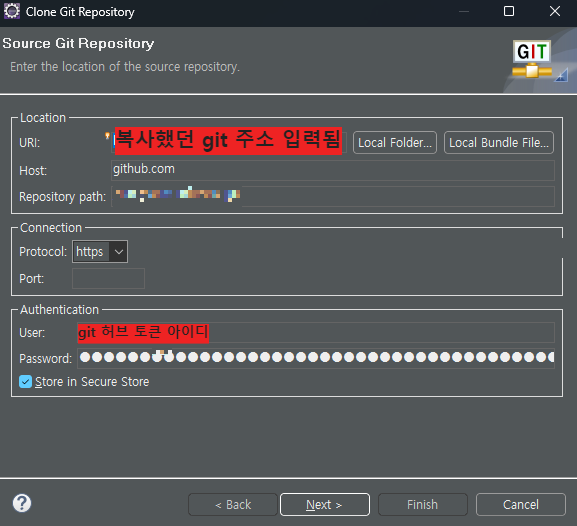
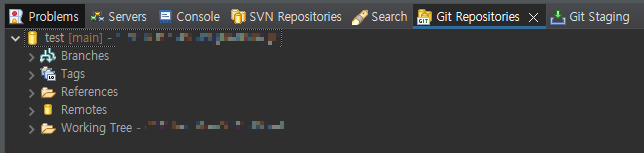
성공하면 아래처럼 git이 생성된다.
3. Git에 프로젝트 연동
3-1. 프로젝트 우클릭 -> Team -> Share Project...

3-2. Git -> Repository 선택 후 finish
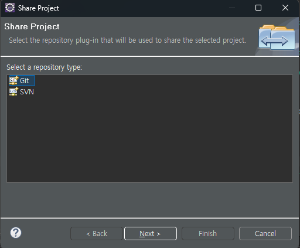
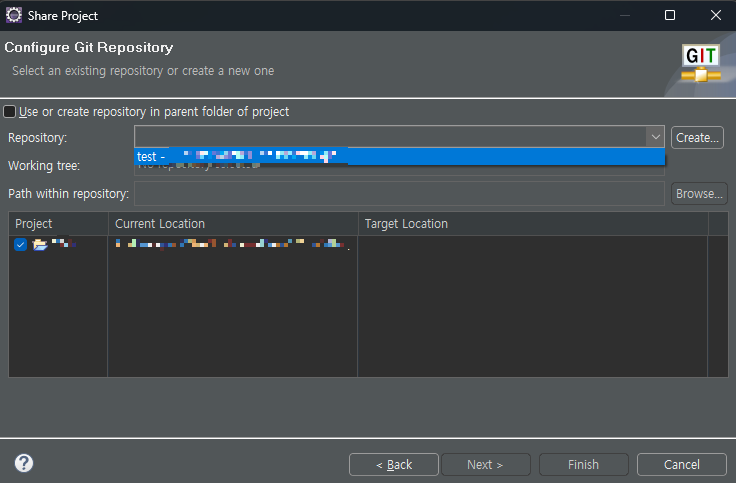
성공하면 아래처럼 Team 메뉴가 활성화된다.
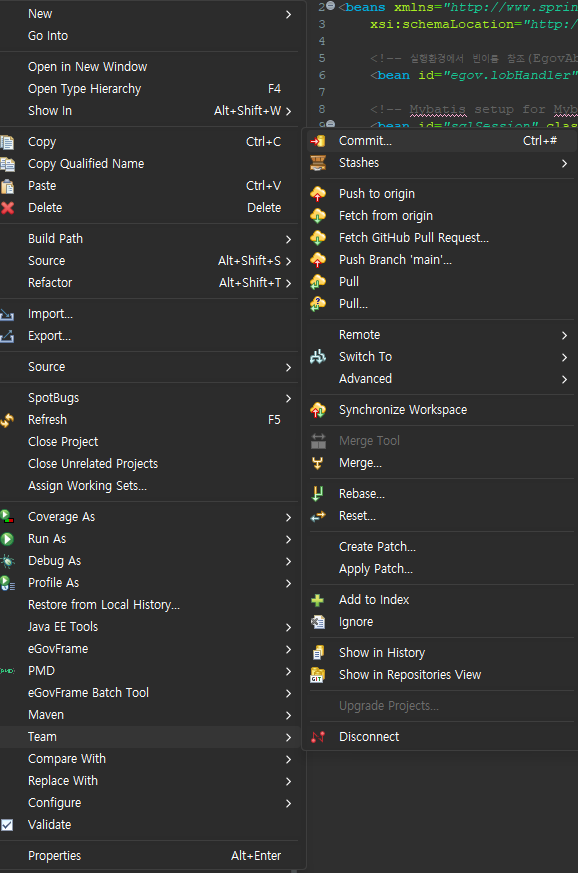
4. Git에 프로젝트 소스 commit 하기
이제는 git repository에 프로젝트 소스만 올리면 끝난다.
1-1. Team -> Commit
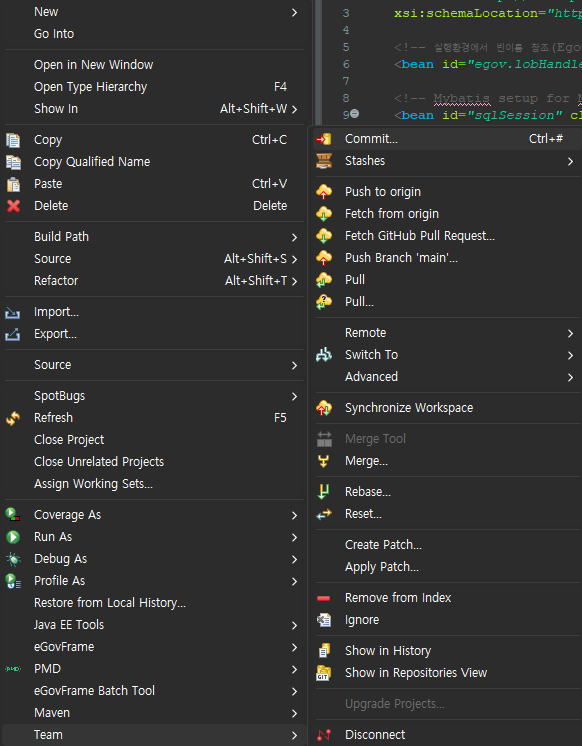
1-2. Git Staging에 + 버튼을 클릭하여 소스 업로드
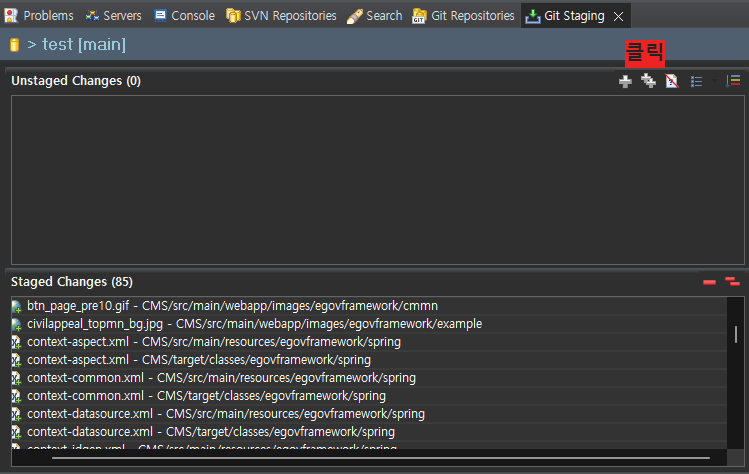
1-3. commit message를 입력 후 commit and push 클릭
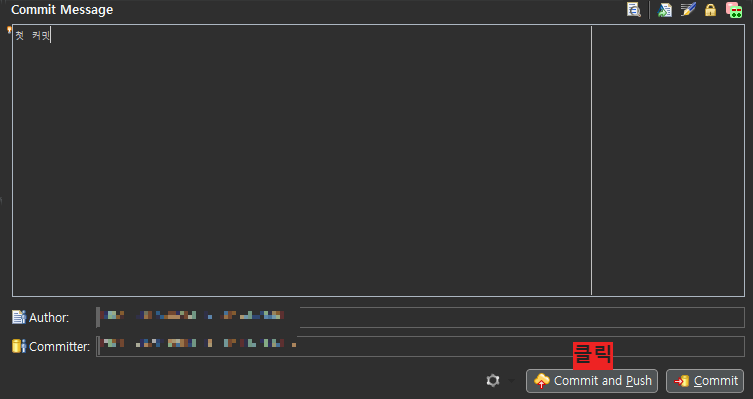
1-4. git repository에 프로젝트 소스가 업로드 성공

| 잘못된 내용이 있다면 지적부탁드립니다. 방문해주셔서 감사합니다. |

'프로젝트 경험' 카테고리의 다른 글
| [Eclipse] 프로젝트 내•외부에 jar 추가 (0) | 2024.08.06 |
|---|---|
| [HTML] textarea 출력시 공백과 개행 처리 (0) | 2024.06.26 |
| [ibatis] DML(insert, update, delete)의 return값 (0) | 2023.07.23 |
| SVN 프로젝트 merge 충돌 (0) | 2023.07.09 |
| IP주소 찾는법 (0) | 2023.06.04 |


